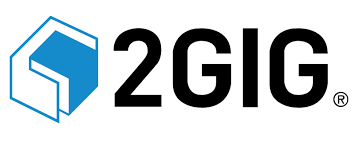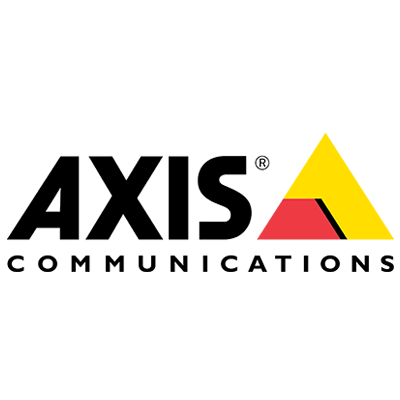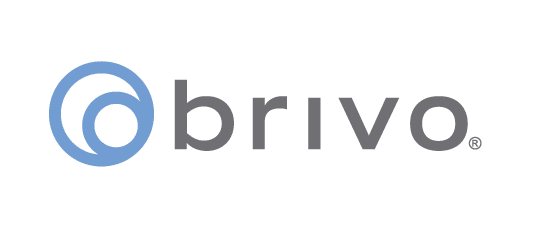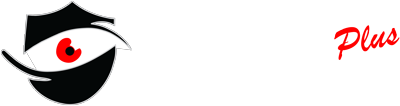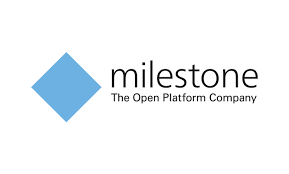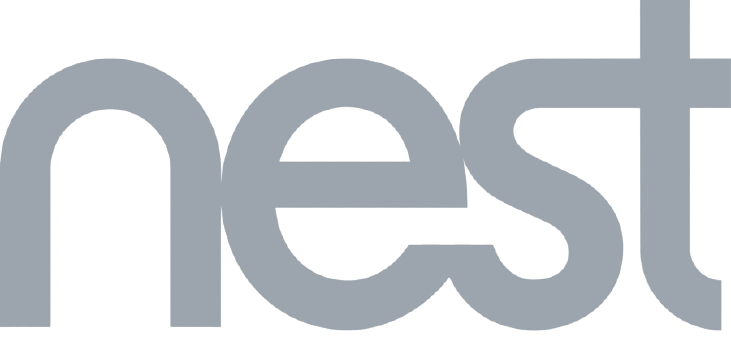Knowledge Base Library of clips
To access the list of previously created clips click on the Library button from the top menu bar You can search for clips by name, simply start typing clip name in the
To access the list of previously created clips click on the Library button from the top menu bar You can search for clips by name, simply start typing clip name in the
The bottom toolbar holds two sets of tools. The first set controls the selected camera timeline, the second set controls all cameras on the screen. Jump back in the
To reveal the camera toolbar simply hover the mouse pointer over the camera image. Depending on the camera feature different buttons will be available. Pause playback. If the camera was
To download a portion of the archive first you need to create a clip to specify the start and end times of the clip that you wish to download. To
o reveal the camera toolbar simply hover the mouse pointer over the camera image. Depending on the camera feature different buttons will be available. Pause playback. If the camera was
Layouts define how many cameras are visible and how they are arranged on your screen. To create a new layout select a desired screen pattern from the preset menu: Then
The camera list shows all connected cameras. Start typing the camera name to search for it. At the bottom of the list, you can filter cameras by: Online – shows
For cameras with object detection enabled you can search for specified objects in a selected area of the image and view People Counting statistics for the whole image or just