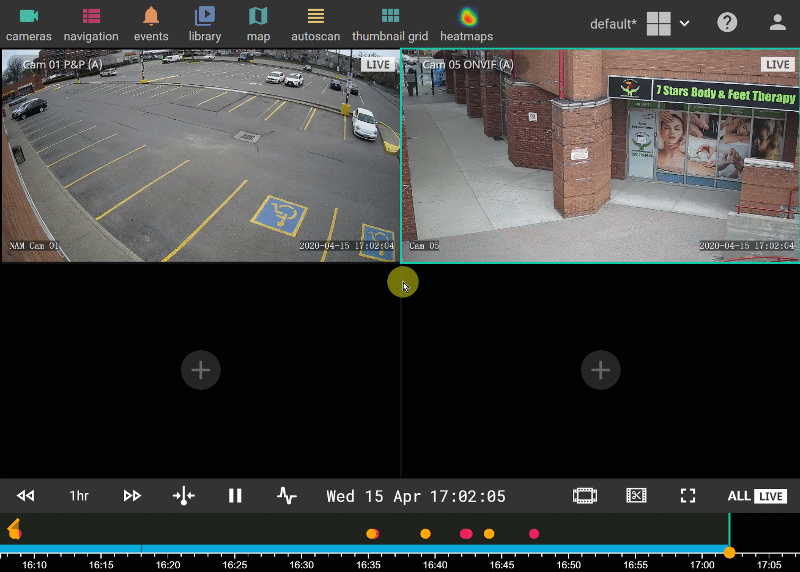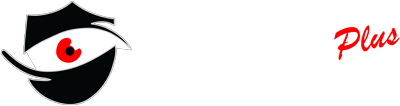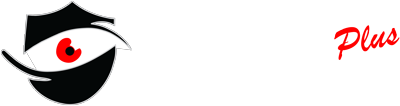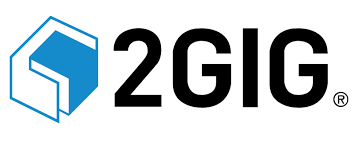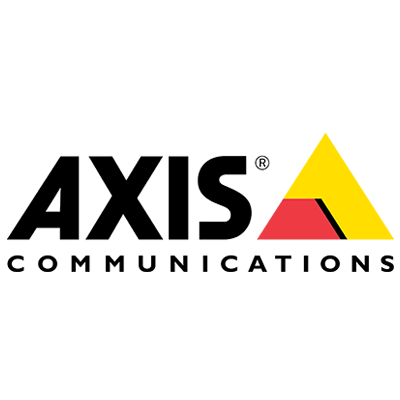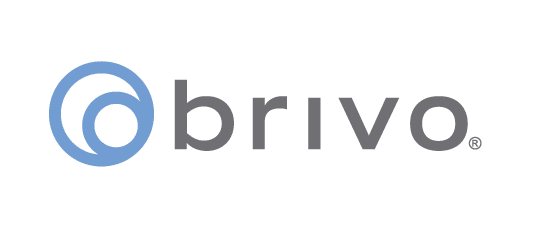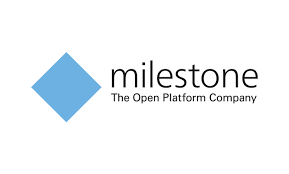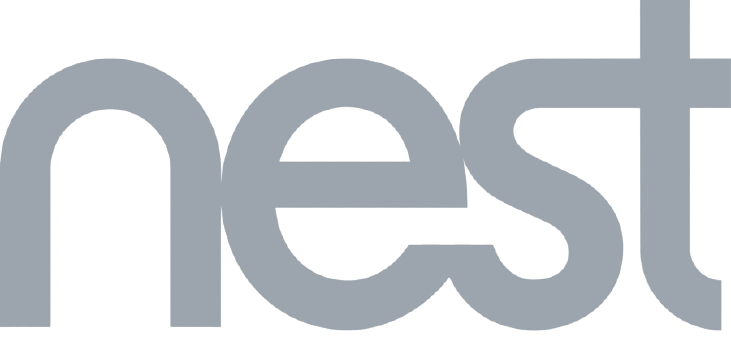Knowledge Base Layouts – configuring screen and assigning default layout
Layouts define how many cameras are visible and how they are arranged on your screen. To create a new layout select a desired screen pattern from the preset menu:
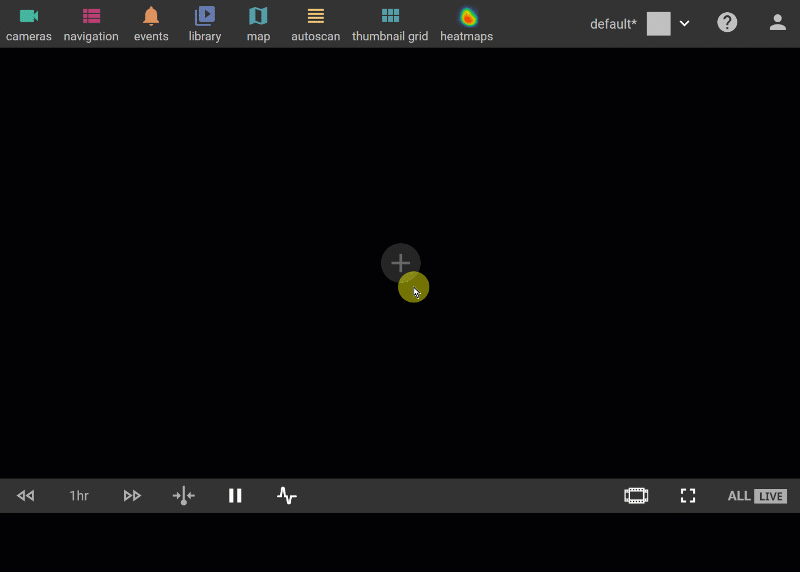
Then fill layout cells with desired cameras. You can either drag and drop cameras from the Cameras menu or press the Plus button and select a camera from the list. You can drag and drop the camera either in the empty layout cell or on top of another camera to replace it.
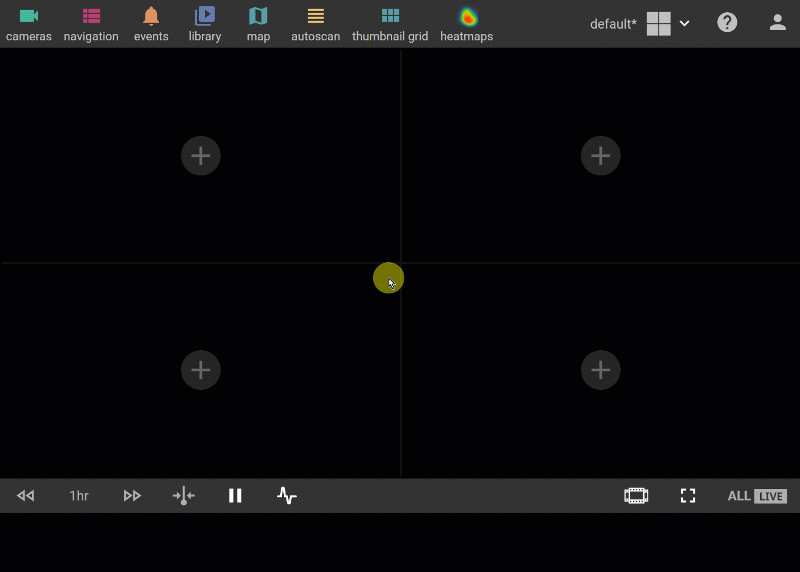
Use MxN option to create a custom layout with M number of row and N number of columns.
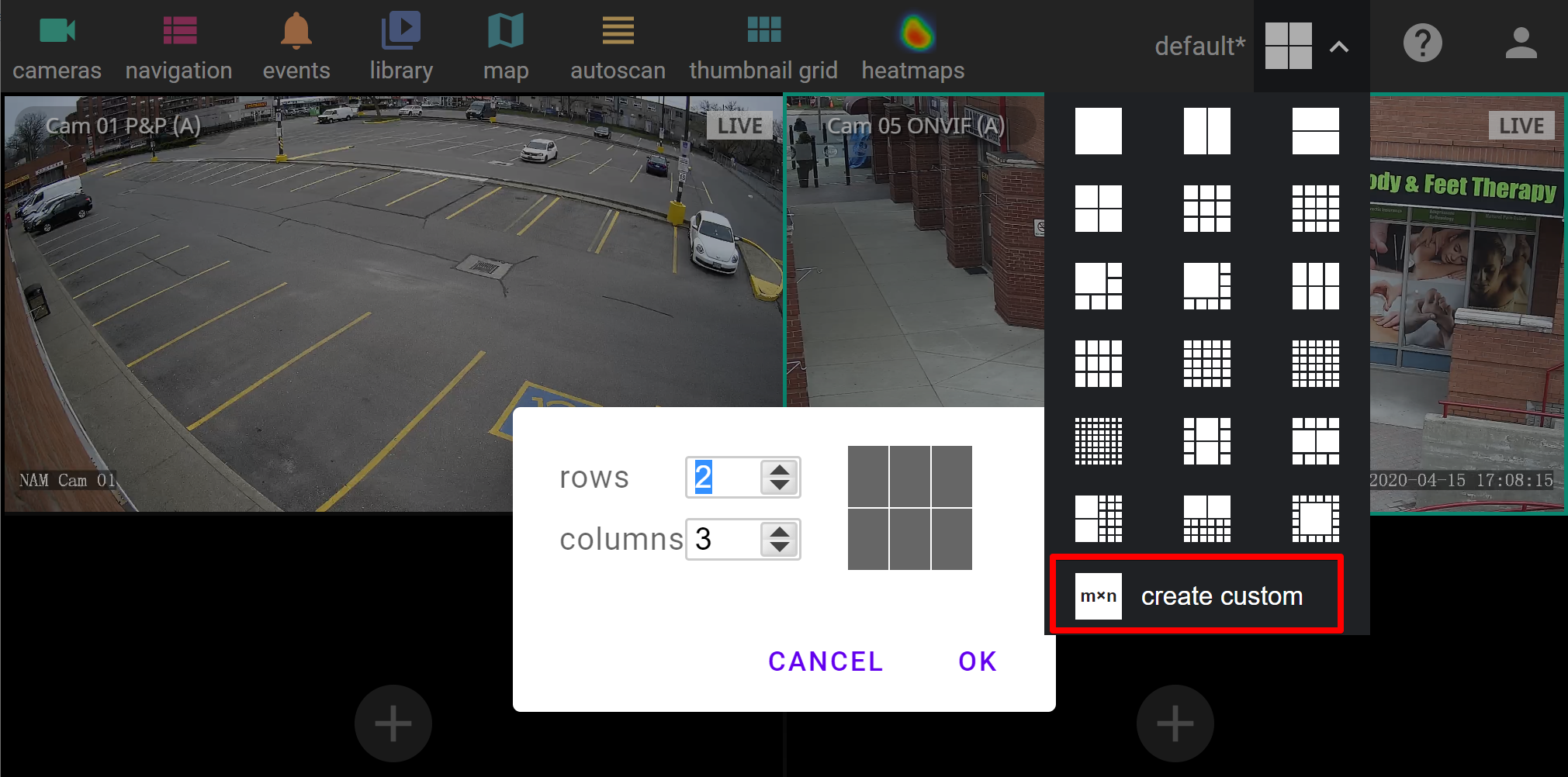
After all of the cameras have been added make sure to save your layout. You can either save changes to the layout from which you started or save it as a brand new one. A star by the layout name here means that the initial layout was modified and the changes are not saved yet.
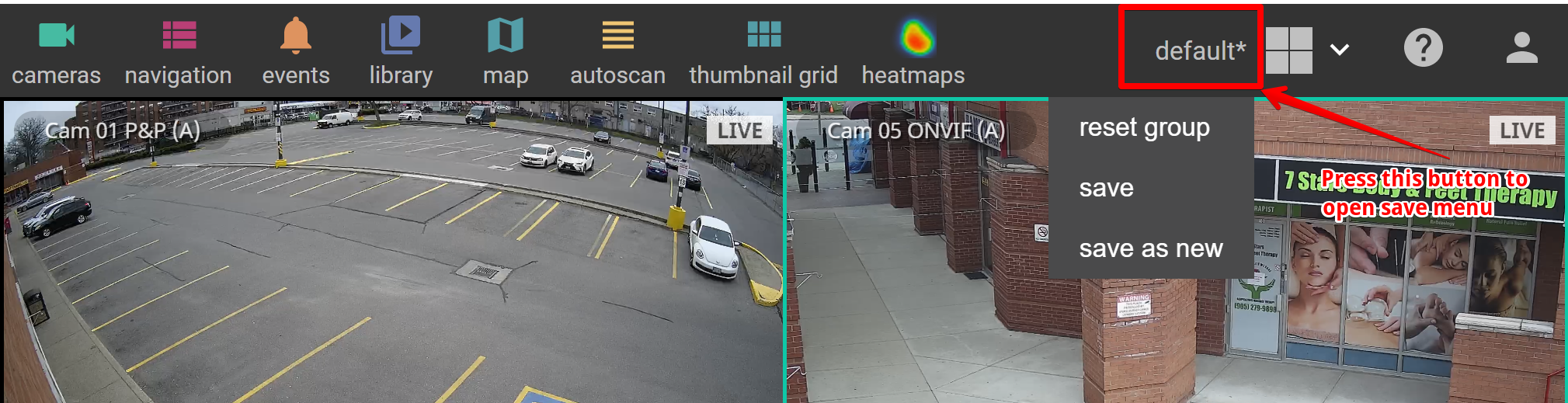
After you have created all required layouts you can assign one of them as a default. The default layout will be loaded first every time you login to the video portal. To assign layout as the default open Navigation menu and click on three dots in line with the selected layout: