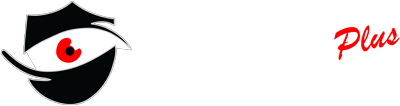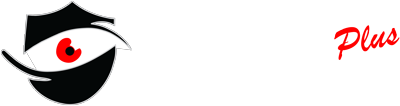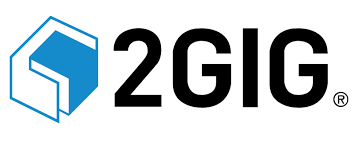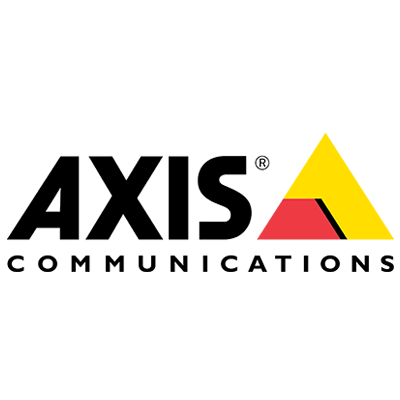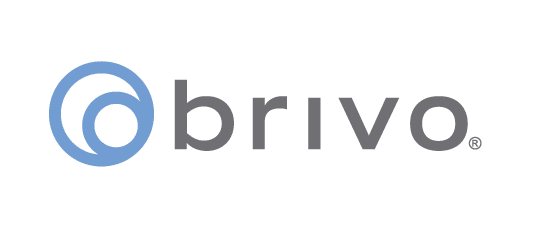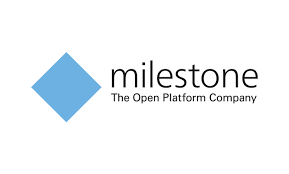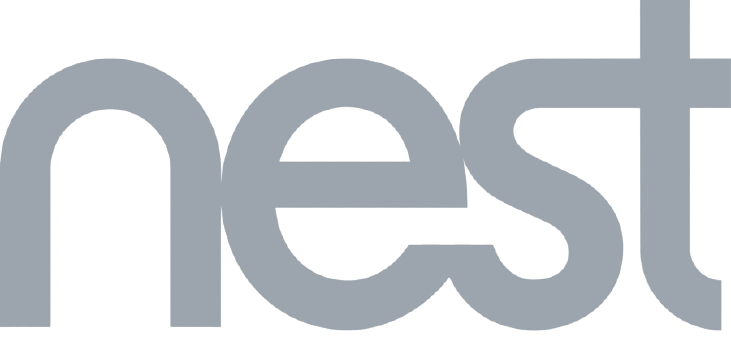Knowledge Base Library of clips
To access the list of previously created clips click on the Library button from the top menu bar
You can search for clips by name, simply start typing clip name in the search bar.
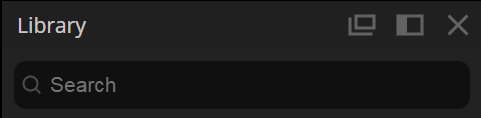
To preview the clip hover mouse pointer over it and stop moving your mouse. The clip will animate showing you a preview of its content. To open clip fullscreen click on it.
When the Library is open for the first time both clips and timelapses will be shown in the list. To see just clips click on the Clips tab at the bottom of the list; to see just timelapses click on the Timelapse tab.
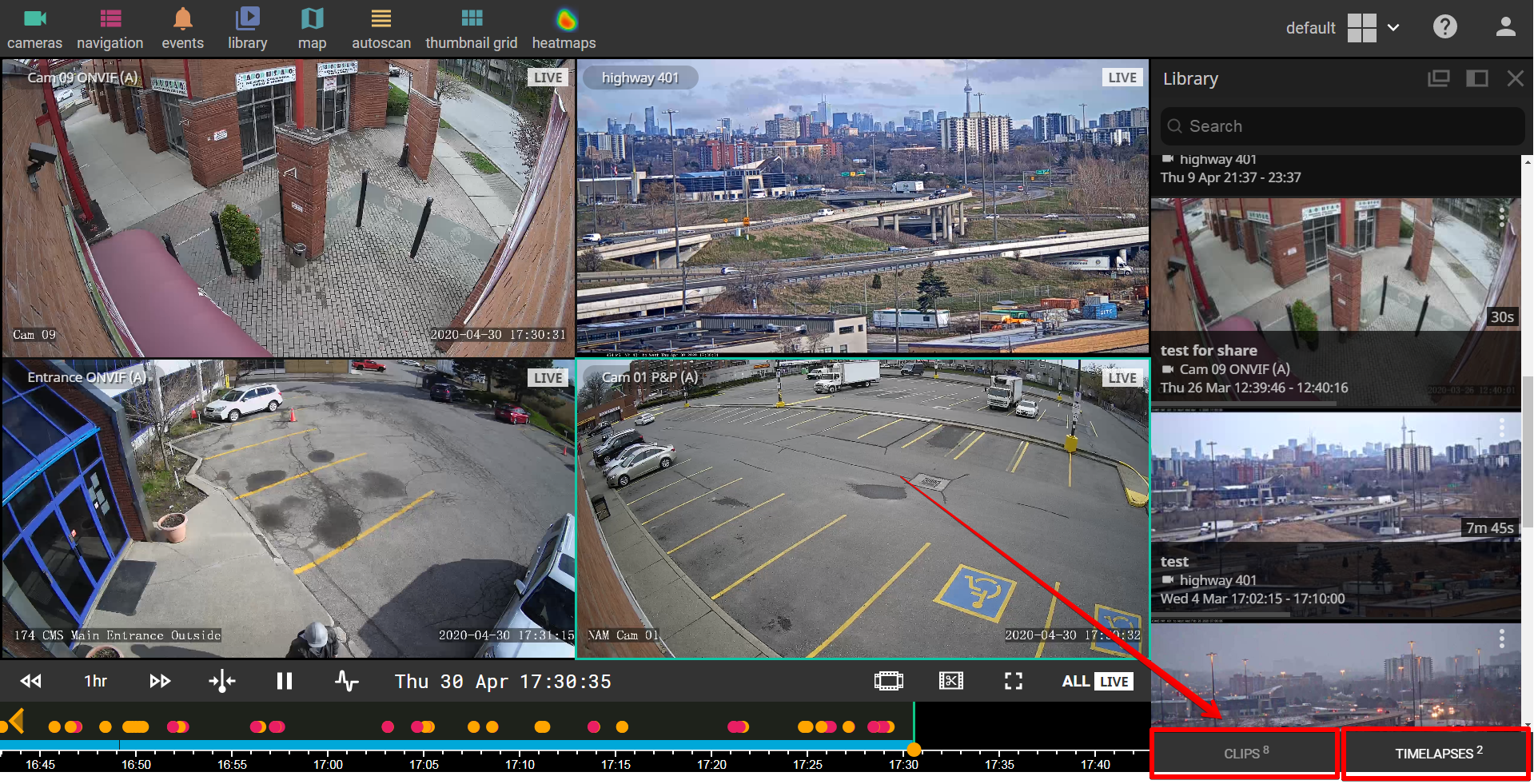
To access the clip menu press on the three dots at the top right corner:
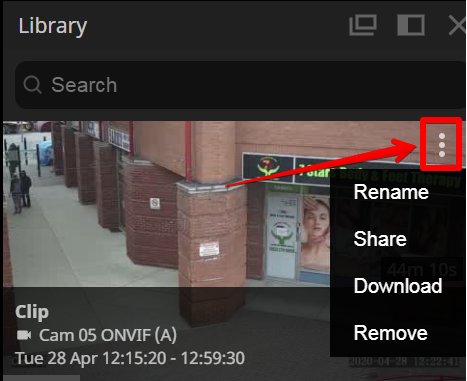
To rename a clip in the Library click on the Rename option and enter a new name in the window that will appear.
To share clip click on the Share option. A popup will appear in which you can add a name and description, choose how long the clip will be accessible, and add password protection if needed. Clips that are not password protected can be shared for a maximum of 7 days, password protected clips can be shared for a maximum of 3 months.
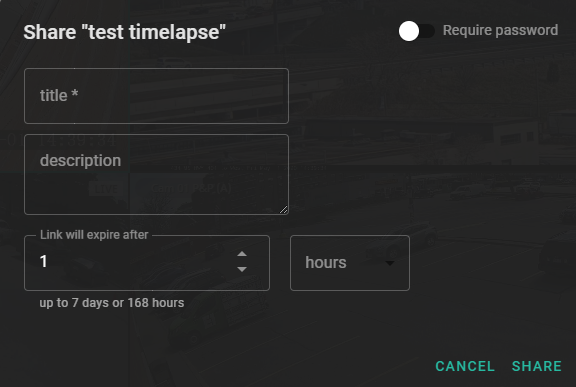
Once you have selected all the details for the clip share click the SHARE button. A new popup will appear with the link that you can share using your preferred messaging method. Press copy in this window to save the link to the clipboard of your computer.
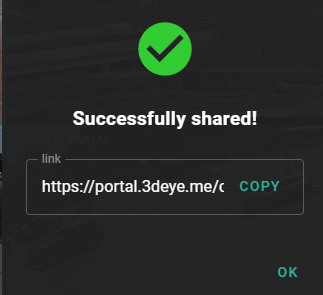
Anyone who has this link will be able to view the clip that you have shared, though only this clip will be accessible no other information will be shared through this link. If you chose to password protect the clip then everyone will be prompted to enter the password before the clip can be viewed.
To download the clip click on the Download option from the Clip menu. A popup window with the Download button will appear. If this is the first time this clip is downloaded it might take a few minutes for our system to prepare this clip for download, depending on the clip length it can take from few seconds to few minutes. You can keep using the video portal while the clip is being prepared, once it is ready a popup will appear. If you accidentally close the popup simply click on the Download option from the Clip menu again.
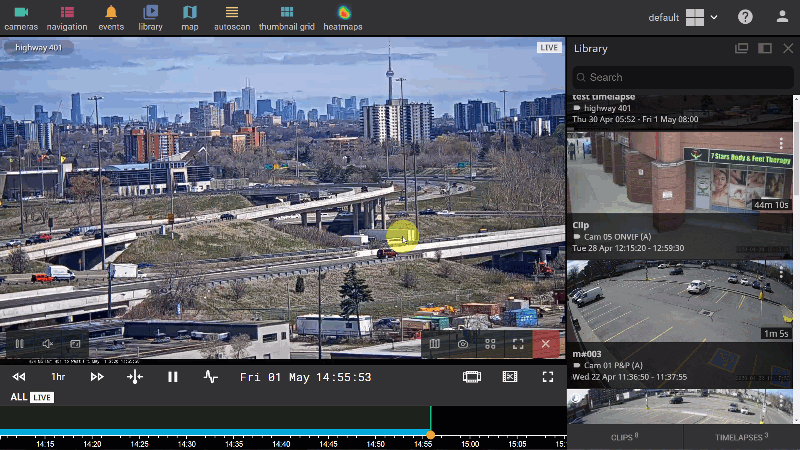
Clips are stored indefinitely in the Library but the storage that is used for them will be added to your total monthly bill.