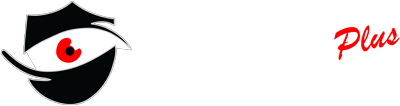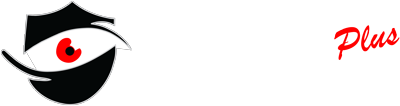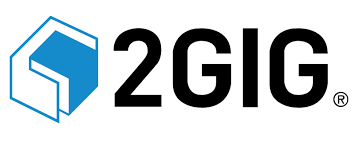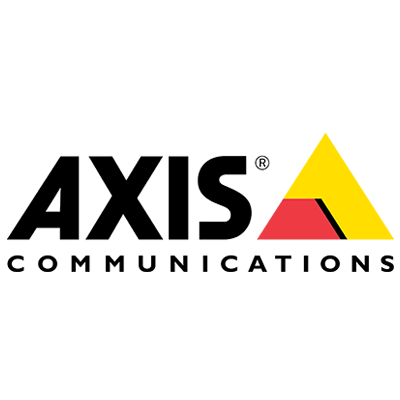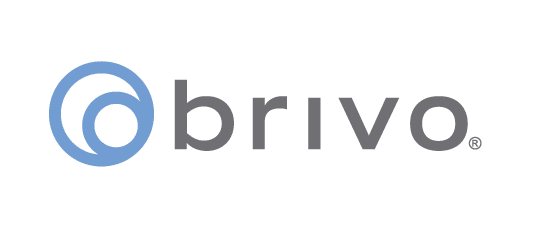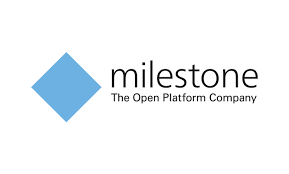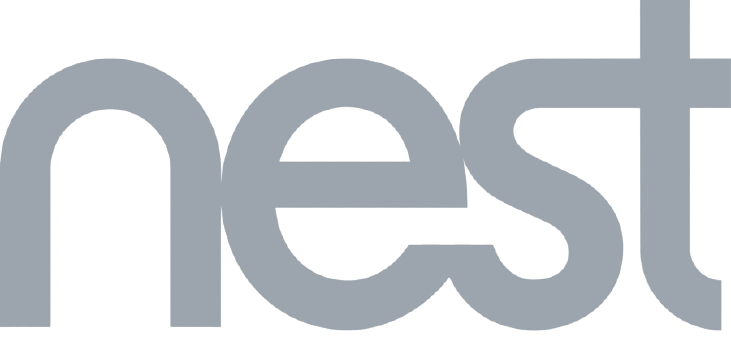Knowledge Base Video portal top menu functions
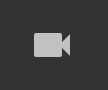
The camera list shows all connected cameras. Start typing the camera name to search for it. At the bottom of the list, you can filter cameras by:
- Online – shows cameras that are currently online – this tab is opened by default the first time the video portal is accessed in the current browser session
- PTZ – shows PTZ enabled cameras
- Offline – shows cameras that are currently offline
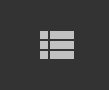
The navigation menu opens access to camera groups (layouts). Here layouts can be categorized and sorted. Start typing the layout name to search for it.

Menu events show all events that were detected by the camera. You can search for events using available filters. If Face Recognition is enabled for any of the cameras match results will be shown on the Faces tab.
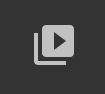
The menu library holds all clips and time-lapses. You can search, download, rename, and delete clips from here.

Menu map shows the camera’s location on the map. You can preview the camera, open the camera full screen, or drag and drop the camera into any layout cell to add it to the current layout.
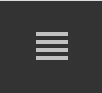
Menu autoscan allows you to configure an automatic layout change sequence. You can add both layouts and cameras using the drag and drop method from either cameras or layout menus. Drag items in the list to change the order in which they will be shown.
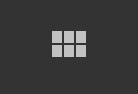
Thumbnail grid shows snapshots from archived footage allowing you to quickly search for a specific event.
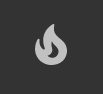
Heatmaps menu allows you to visually estimate areas of high traffic. This menu is shown only for accounts that have Object detection enabled for at least one camera.
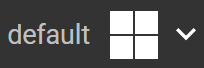
The layout menu allows you to change layouts and save them for future use.

Help menu shows video tutorials and allows you to download a pdf version of the Vidoe portal guide.

The account menu allows you to change your password, access the admin portal, and safely end the session.
Download the full version of the video portal manual here.