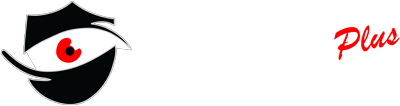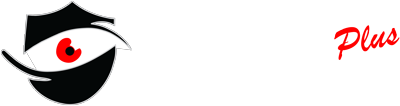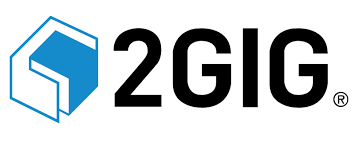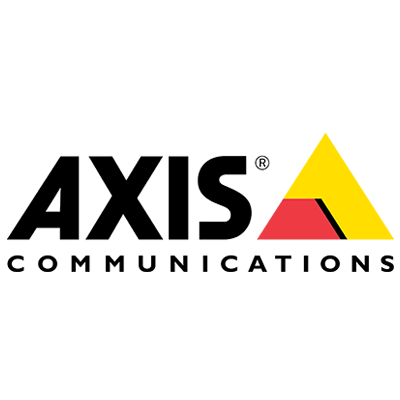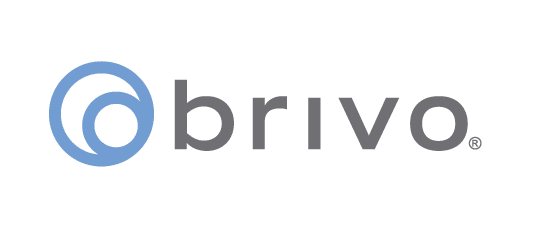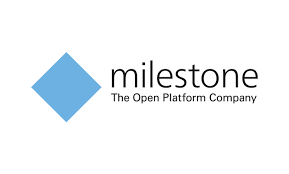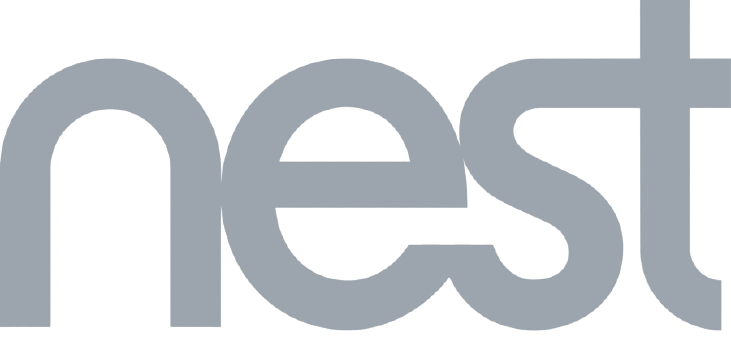Knowledge Base Area search tool and people counting
For cameras with object detection enabled you can search for specified objects in a selected area of the image and view People Counting statistics for the whole image or just part of it. To do this click on the area search tool

To do this click on the area search tool from the camera tool bar.
If the area is not selected then People counting statistics for the whole image will be shown and all objects detected on this camera will be listed. To narrow down the results select one or more areas of the image.
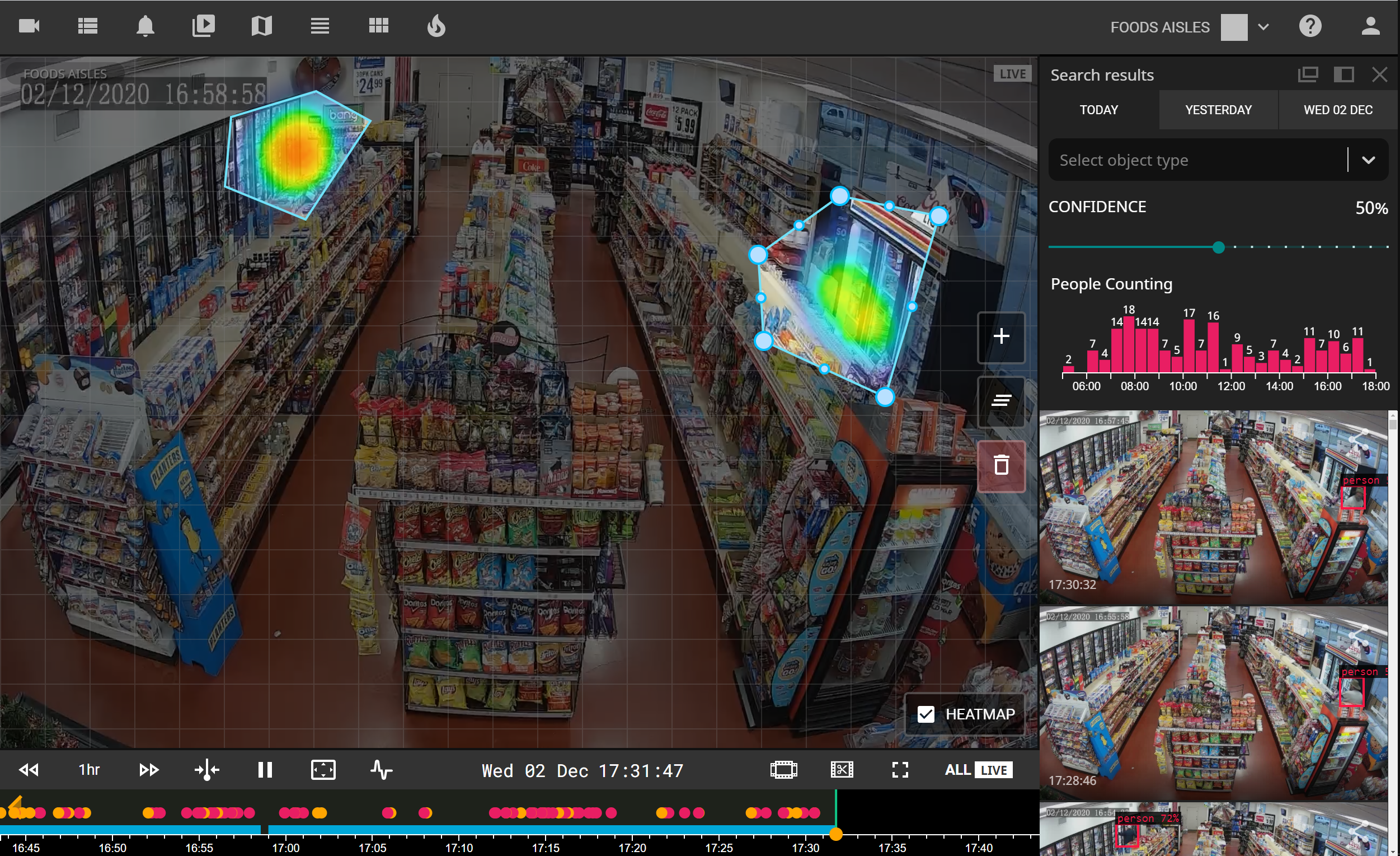
When an area has selected a list of all identified objects will be shown. The list can be further shortened using date, color, and confidence filters. Use quick access buttons for Today and Yesterday to see the most recent events, or click on the Date to access the calendar and select any date from the available camera archive.
Alternatively, you can choose a time period from the People Counting chart to limit the list of results. To choose the time period simply click and drag over the Chart to choose the desired time period.
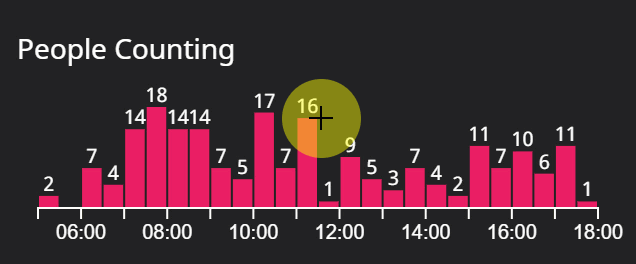
To select more than one area in the image use the Plus button ![]() .
.
To clear the selected region use the Clear button ![]() .
.
To delete just one of the selected areas first select it and then use the Garbage bin button which will appear when one of the areas is selected![]() .
.
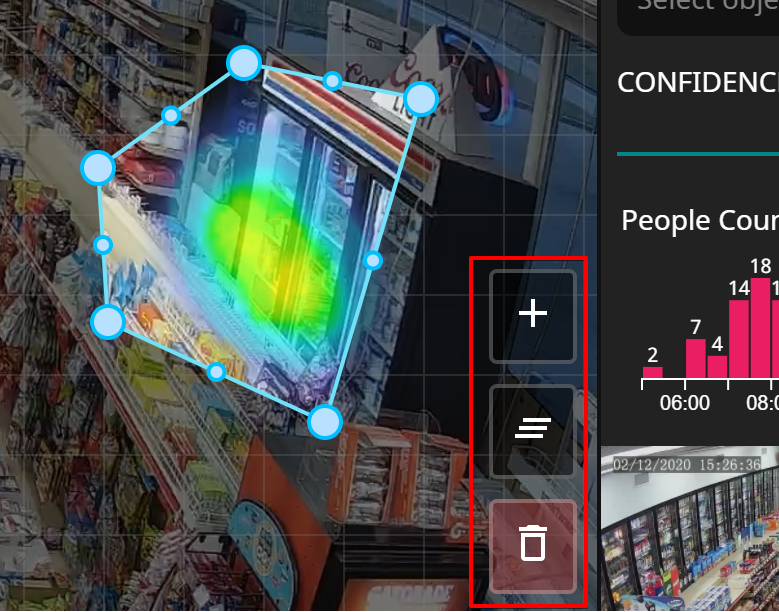
Click on the Select object line to choose the type of objects that will be shown in the search results. The detection rules should be configured in the Admin portal for desired object classes to be included in the search results if detection rules are not configured for a selected object type no results will be shown.
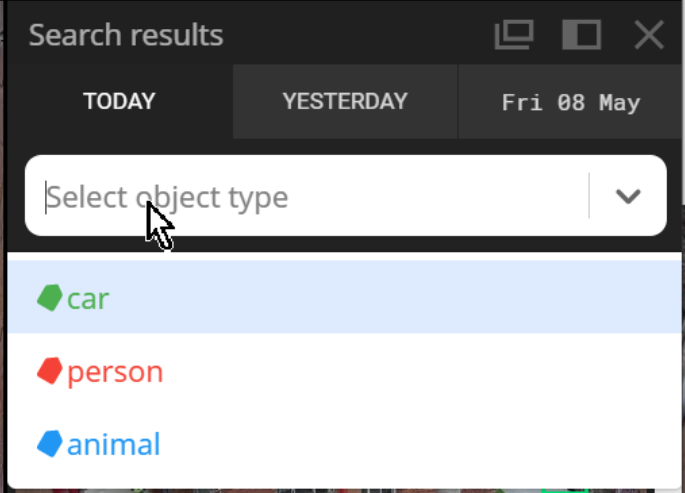
Note: Smart analytics identifies objects only from the time this feature was activated and configured in the Admin portal for the select camera. The objects from the past archives won’t be classified, only new objects detected from the time Object detection was enabled will be classified, so you cannot search for objects in the past if Object detection was not configured even though archives are available.
The confidence slider determines which results will be shown. When an object is recognized by our machine learning algorithms the server will provide a Confidence level, in other words, how certain the algorithm is that the highlighted object is a person, a car, or any other requested object type. So if there is a shape in the frame that looks like a person it will still be classified by our algorithm as a person but because it only resembles a person it will receive a low confidence value and when someone who is wearing high contrast clothing is detected the algorithm will be highly confident and will assign a very high Confidence value. Thus if you see too many unwanted results increase the confidence limit to exclude these entries from the list and if you know that there was a person or other object that is missing from the list then decrease the confidence to include recognized objects with lower Confidence in the list.
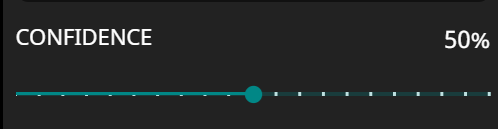
The percent of confidence is shown at the top of the bounding box that highlights the object:
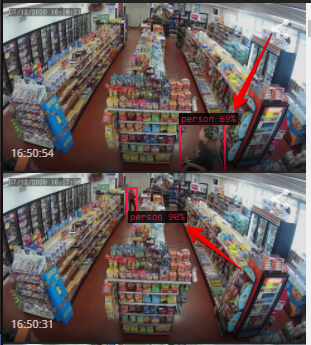
The list of results can be attached to either edge fo the screen or completely detached to position it anywhere you prefer: